Movavi Photo Editor 2025 Edit photos
This time we will show you how to create this beautiful intro for your videos in the CapCut video editor. Let us start by adding our title to the timeline. Go to the text option click on the add icon in the text box write your title Text, and let my title be a life.
Change the font to bold font types like resolve and elegant now click on the box of font size and change the number to 500. Select any color for your text. Choose green, and now make your title last for about 12 seconds. Also, duplicate your title and place them side by side.
Make the duplicate text last for about two Seconds. Now place your cursor two seconds away from the end of the original text. Then go to the editing tab, change the scale to about 12, and add a keyframe. Shift the cursor to the beginning of the timeline and change the scale to 300. also, change the scale of the duplicate text to 12s. Once done import and add any image to the first layer of the timeline. Also, match the duration with the original text. This image is used to apply canvas to our title.
Also Read; CapCut mass transition effects for your videos
Now go to the editing Tab and decrease the image opacity to zero. Then scroll down to Canvas from the options, choose the color, and select the black one. You can also select any color, but it has to be different from the text color. Once done select both the original text and the image below it. Right-click, choose Create Compound Clip, go to the editing tab choose the cutout option, and check the chroma key.
Take the Color Picker and on the screen click on the text color increase the strength to 100, and import a bunch of video clips.
Video
Related to the concept of your title, once you imported all of them add a clip to the timeline and place it below the text clip. Make the clip less than 2 seconds long, add another clip, and bring it on the side of the first clip. Make it shorter like the previous one, repeat this process, and keep sitting videos until you align them with the text clip.
Once you are done select all the added video clips and create a compound clip. Add other Clips to the timeline and do the same as the first Clips. Once you align the clips with the length of the text clip, create a compound clip when done. Add other Clips to another layer and create a third compound clip. You can also reuse the videos which were used early, but Shuffle their positions.
Now create one more compound clip on a new layer or duplicate from one of the clips and put it to the new layer. Reverse it using the reverse icon, and go to the end of one of the clips. Decrease the scale to 50% and add a keyframe for scale. Then position the clip at the corner and repeat this process to the other clip and position it to another Corner.
Make sure to add a keyframe for scale at the end of each clip. Once done change the layer of all clips from layer 1 to four. This ensures all video clips are placed behind the title clip. Now go to the starting point of each clip and increase their scale to 10. But don't touch their position, let us mask and give some feathers to our Clips. Go to mask and select rectangle. And apply some feathers to it. Do this to all, for Clips the same way let us see how our title comes out.
Animation
There is more work to do, we have to recover the Gap created by the mask effect. We can achieve that either by using keyframes for the mask, or by adding one more clip at the first layer of the timeline. The second option can give a more Dynamic title view. Let us add a new video clip at the first layer of the timeline.
Align the video length with the title clip, and make sure the video is placed behind all other Clips. Go to the editing Tab and select layer one for the clip. Let us see now, this is much better. Now let a supplier zoom out and zoom in effect to the duplicate text. Go to the start of the text and add a keyframe for scale. Then go to the middle and reduce the scale to 8 or 9, then go to the end of the text and put the scale to 10.
Also, add Fade Out animation to the text, this is how the title should be animated. By now wonderful! Adding more effects green screens and Sound to our title we can create this Hollywood standard Title.

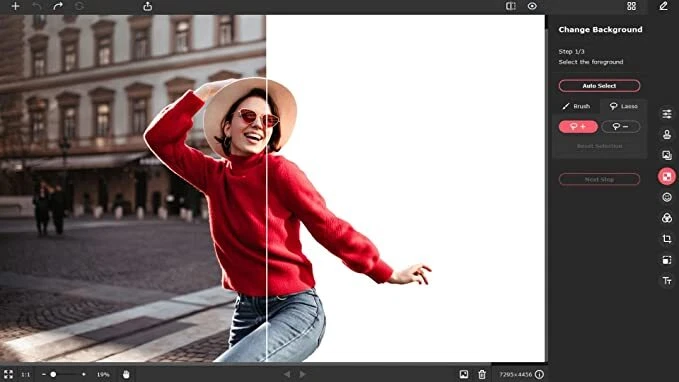


No comments:
Post a Comment